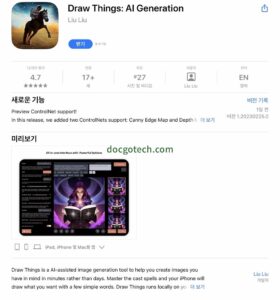Draw Things 앱으로 AI그림 그리는 방법을 아시고 모델을 변경하여 그림을 그려보고 싶으신가요? 아래의 스크린숏과 설명을 따르면 쉽게 모델을 변경하여 적용할 수 있습니다.
Draw Things 앱 실행한 화면에서 왼쪽 상단에 보면 Model 이라는 문구 옆에 네모박스가 있습니다. 그걸 터치(클릭)하세요. 그럼 아래와 같은 화면이 나옵니다. 그중에서 “Custmozie …” 라는 글자가 있을 겁니다. 그 글자를 또 터치(클릭)하세요.

“Import Model” 이라는 모달창이 뜹니다. 맨 위줄 “Downloaded File” 글자가 보이시나요? 오른쪽의 네모박스를 터치(클릭) 합니다. (아래 스크린숏 참조)
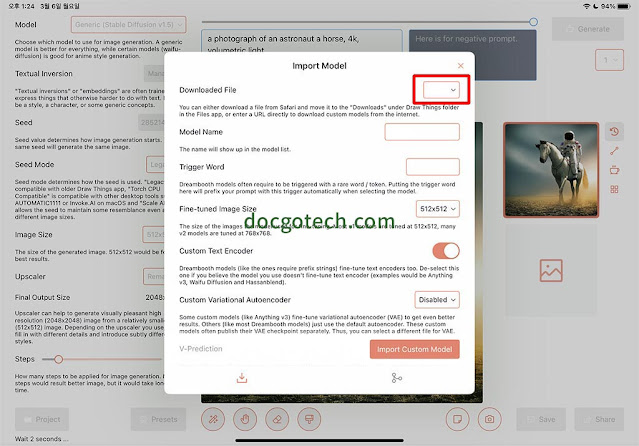
“Enter URL …” 글자를 터치(클릭) 합니다. 그럼 아래와 같은 주소 입력창이 뜹니다. 하지만 당장 주소가 없죠?
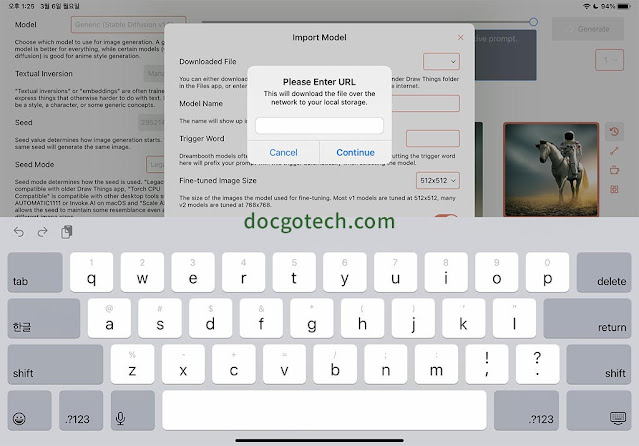
Civitai(클릭) 사이트에서 모델을 고른 후 Download url을 적용하면 됩니다.
Civital 사이트에 회원가입(무료)을 했다는 가정하에 아래 스크린숏 이미지 입니다. (사파리로 접속)
사이트 접속하자마자 여러가지 모델링리스트가 쫘악 뜹니다. 그중에 맘에 드는 모델링을 터치합니다. 저는 가운데 있는 모델링을 터치했습니다.

다운로드 링크를 얻기위해 “Download Latest” 위를 꾸욱 누르고 기다립니다.

팝업메뉴가 나타납니다. 그 중에서 “링크 복사”를 터치(클릭) 합니다.

Draw Things(드로우씽스) 앱으로 와서 URL 넣는 부분에 꾸욱 누르면 “Paste”가 나옵니다. 글자를 터치 합니다.

사파리에서 링크복사했던 내용이 붙여넣기 되었습니다. “Continue” 버튼을 터치합니다.

프로그래스바가 나타나면서 다운로드가 진행됩니다. 다운로드가될 때까지 기다리세요.

“Import Custom Model”를 터치 합니다.

프로그래스가 다찰때까지 기다립니다. (금방 채워집니다.)

“Yes”를 터치합니다. 이제 모델이 다운로드&임포트 되었습니다.

모델을 적용하려면 모델 목록에서 숫자로된 목록을 선택하고 프롬프트에 작성하여 그림을 그릴 수 있습니다.
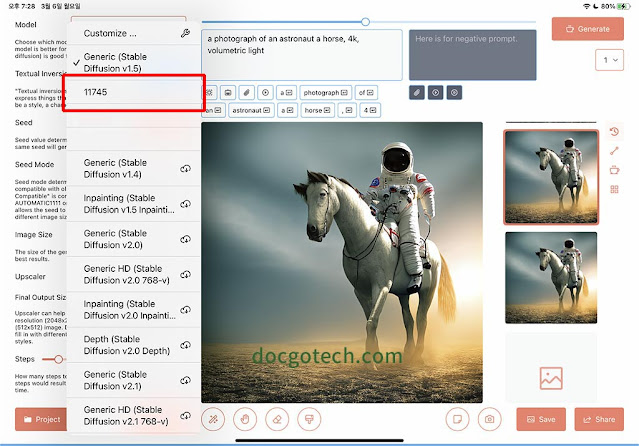
지금까지 Draw Things (드로우씽스) 앱에 모델링 적용하는 방법을 알아 보았습니다.
길어서 어려워 보이겠지만 굉장히 간단한 내용입니다. 누구나 쉽게 모델을 적용할 수 있습니다.